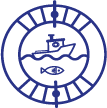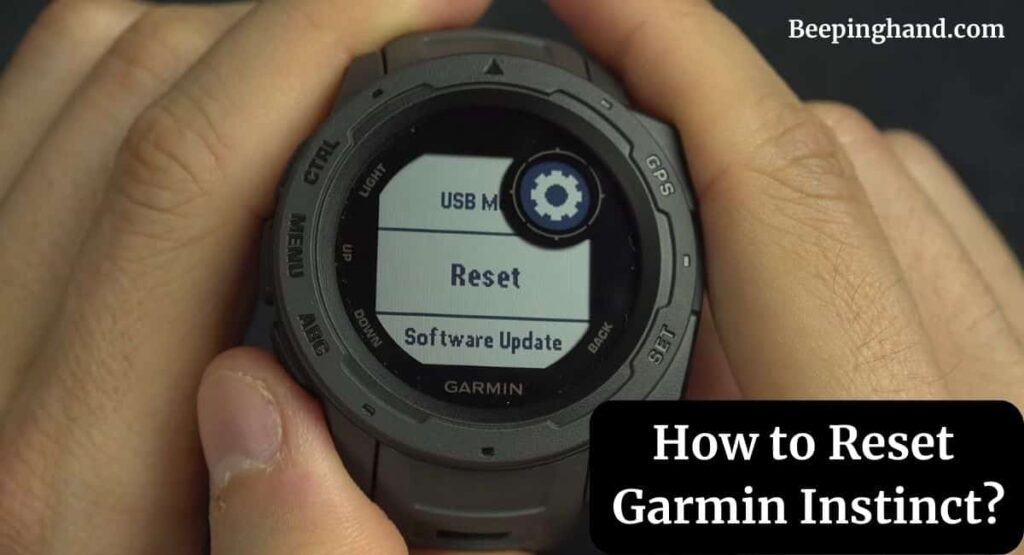Last updated on February 14th, 2024 at 11:56 am
Last updated on February 14th, 2024
To reset a Garmin Chartplotter, go to Settings > System > Reset and select the option to reset the device settings to factory default values. This will restore the default configuration settings without deleting any saved user data, maps, or software updates.
If you’re experiencing issues with your Garmin Chartplotter or simply want to start fresh with a clean slate, resetting the device can help. Resetting your Garmin Chartplotter allows you to restore the device settings to their original factory default values, ensuring a clean and optimized system.
This process does not delete any user-entered information, maps, or software updates, so you can rest assured that important data will not be lost. We will guide you on how to reset your Garmin Chartplotter effortlessly for seamless navigation and peace of mind. Follow the steps below to perform a reset and get your Garmin Chartplotter back to its optimal performance.
Understanding The Need For Resetting A Garmin Chartplotter
Understanding the need for resetting a Garmin Chartplotter is important as it can help resolve common issues. Resetting the chartplotter can fix problems such as frozen screen, slow performance, or GPS signal loss. By resetting the device, you can restore it to its factory default settings, which can often resolve software glitches or conflicts.
It is essential to reset the Garmin Chartplotter when troubleshooting steps like turning it off and on or updating the software do not work. Resetting the chartplotter will delete any user-entered information and activity history but will not remove saved data, maps, or software updates.
It is recommended to follow the specific instructions provided by Garmin for your model to perform a reset properly. Keeping your Garmin Chartplotter in optimal condition ensures accurate navigation and a smooth sailing experience.
Method 1: Performing A Factory Reset
To reset your Garmin chartplotter, follow these steps: power off the device, access the menu settings, locate the Reset option, and confirm the reset process. By turning off the chartplotter, you ensure a clean reset. Accessing the menu settings allows you to navigate through the device’s options.
Look for the Reset option within the settings menu. Once you’ve found it, proceed with the reset process, confirming your decision. This will reset the chartplotter to its factory default settings, removing any customized configurations. It’s important to note that this reset won’t delete any saved data, maps, or software updates.
If you encounter any issues or need further assistance, you can always reach out to Garmin’s technical support team.
Method 2: Clearing User Data And Settings
Power off the Garmin chartplotter. Access the menu settings. Find the User Data option. Select the Clear All User Data option. Confirm the deletion process.

Credit: www.amazon.com
Troubleshooting Tips After Resetting The Garmin Chartplotter
After resetting your Garmin Chartplotter, you may still encounter some persistent issues. These problems can be frustrating, but don’t worry, there are additional steps you can take to resolve them. One common issue is that the chartplotter may not be displaying accurate or up-to-date information.
To fix this, try updating the device’s software and maps. Another issue that may persist is the chartplotter freezing or crashing. In this case, perform a hard reset by holding down the power button until the device restarts. If you’re still experiencing problems, it’s recommended to contact Garmin’s technical support for further assistance.
Remember, troubleshooting steps may vary depending on the model of your Garmin Chartplotter, so consult the user manual or Garmin’s website for specific instructions.
Frequently Asked Questions On How To Reset Garmin Chartplotter
How Do I Reset My Garmin Gps On My Boat?
To reset your Garmin GPS on your boat, follow these steps: 1. Press and hold the home button. 2. Choose the “System” option. 3. Select “System Information” and then “Reset”. 4. Choose the appropriate option to reset the settings to the factory default values.
Note: Resetting the GPS will not delete any user data, maps, or software updates.
How To Do A Factory Reset On A Garmin Gps?
To reset your Garmin GPS device to factory settings, follow these steps: 1. Turn on the device. 2. Press and hold the Home button. 3. Select Configure, then System, then System Information. 4. Choose Factory Settings, then Reset. 5. Press Yes when prompted to confirm the reset.
Note: This will restore the device to its original settings, but will not delete any saved user data, maps, or software updates.
How Do I Reset My Garmin To Default Settings?
To reset your Garmin to default settings, follow these steps: 1. Hold MENU and select Settings > System > Reset. 2. Choose an option: Delete Data and Reset Settings to reset all device settings and delete user-entered information, or Reset Default Settings to restore factory default configuration settings without deleting user data.
3. Confirm your selection. Note: Steps may vary depending on the specific Garmin device model.
How Do I Reset My Garmin Echomap To Factory Settings?
To reset your Garmin echoMAP to factory settings, follow these steps:
1. Power off the device.
2. Press and hold the Home and Power buttons.
3. Keep holding both buttons until “Delete all user settings? ” Appears.
4. Release the buttons.
5. Select “Yes” to confirm the reset.
Note: This will restore all settings to their original factory defaults and delete all user-entered information and activity history.
Conclusion
Resetting your Garmin Chartplotter is a crucial step to maintain optimal performance and resolve any issues you may encounter. Whether you’re experiencing technical glitches or simply want to start fresh, following the proper reset procedure is essential. By adhering to the correct steps, you can restore your device to its factory default settings without losing any maps or saved user data.
In this blog post, we have outlined various methods to help you reset your Garmin Chartplotter effectively. From a soft reset to a master reset, we have covered different techniques that cater to your specific needs. Remember to back up your data before initiating any reset to ensure you don’t lose any valuable information.
By following the step-by-step instructions provided, you can easily navigate through the reset process and restore your Garmin Chartplotter to its original state. Resetting your Garmin Chartplotter doesn’t have to be a daunting task. With our comprehensive guide, you can confidently troubleshoot and resolve any issues you may encounter.
Take control of your device’s performance by utilizing the reset methods outlined in this blog post. Get back on track and enjoy a seamless navigation experience with your Garmin Chartplotter.