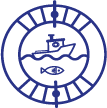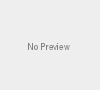To fix Garmin Echomap 70S touch screen not working, clean the screen and calibrate it if necessary. Buildup on the screen can cause unresponsive touch functionality.
Use a non-abrasive soap and water mixture to clean the screen. To calibrate the touch screen, follow the instructions provided by Garmin for your specific device.
Common Reasons For Touch Screen Issues
Over time, the touch screen on your Garmin Echomap 70S may not work properly. One common reason for this issue is a buildup on the touch screen. This can occur due to factors like saltwater, rain, or chum residue. To fix this problem, you should clean the screen by using a non-abrasive soap and water mixture.
Another reason for touch screen issues could be improper calibration. If the screen is not responding as expected when pressed, you should calibrate it. Follow the instructions provided by Garmin to calibrate the touch screen. Lastly, hardware malfunction can also cause touch screen problems.
If cleaning and calibration do not resolve the issue, you may need to contact Garmin or a dealer for further assistance.
Cleaning The Touch Screen
Garmin Echomap 70S Touch Screen Not Working When it comes to troubleshooting a Garmin Echomap touch screen that’s not working, proper cleaning methods are key. Over time, the touchscreen can experience buildup from various factors like saltwater, rain, or chum residue.
To clean the screen, use a non-abrasive soap and water mixture. Avoid using harsh chemicals or abrasive materials that could damage the screen. Gently wipe the screen with a soft, lint-free cloth. Be sure to remove any excess moisture and allow the screen to dry completely before using it again.
If cleaning the screen doesn’t solve the issue, you can try resetting the device by following the manufacturer’s instructions. Remember to always handle the Garmin Echomap with care to avoid any further damage to the touch screen.
Calibrating The Touch Screen
Garmin Echomap 70S touch screen not working can be frustrating, but calibrating the touch screen can help resolve the issue. Here is a step-by-step guide to the calibration process. Start by cleaning the screen with a non-abrasive soap and water mixture.
Next, power off the device and press and hold the Home and Power buttons. When the option to “Delete all user settings? ” Appears, release the buttons and select Yes. This will initiate a master reset. Once the device is back on, go to the touchscreen settings and follow the on-screen instructions for calibration.
Make sure to tap accurately on the designated calibration points. After the calibration is complete, test the touch screen functionality to see if it is working properly. Calibrating the touch screen can help ensure accurate touch response and enhance the overall user experience with the Garmin Echomap 70S.
Troubleshooting Power Issues
Are you experiencing issues with the touch screen on your Garmin Echomap 70S? There are several symptoms that could indicate power issues. To troubleshoot, start by checking the power connections and ensuring they are secure. Next, test the battery and power cable to ensure they are functioning properly.
You can also test the voltage through the quick release cradle to pinpoint any potential issues. Additionally, testing the fuse can help determine if it needs to be replaced. If these troubleshooting steps do not resolve the problem, it may be necessary to contact a dealer for further assistance.
Remember to follow these steps carefully to ensure the power issues are properly addressed.
Additional Troubleshooting Measures
Inserting the unit into the mounting cradle correctly and securing it properly are important troubleshooting measures. Another measure is installing a transducer for optimal performance. For touch screen issues like side imaging and black water column problems, there are desperate measures you can try.
Additionally, manual zoom options can improve visibility on the Garmin Echomap 70S touch screen. Remember to always follow the guidelines provided by Garmin for troubleshooting and fixing touch screen problems.
Resetting The Garmin Echomap
Garmin Echomap 70S touch screen not working can be frustrating, but there is a solution. Resetting the device is a good first step. Performing a master reset will delete all user settings and start fresh. To do this, start with the device powered off and press and hold the Home and Power buttons until “Delete all user settings?
” Appears. Then, release the buttons and select Yes. If the touch screen is still unresponsive, it may be due to buildup on the screen. Clean the screen using a non-abrasive soap and water mixture. Calibrating the screen is another option.
Follow the instructions provided by Garmin to calibrate the touch screen. By following these steps, you can troubleshoot and fix the touch screen issue on your Garmin Echomap 70S.

Credit: www.youtube.com
Frequently Asked Questions Of Garmin Echomap 70S Touch Screen Not Working
Why Is My Garmin Touch Screen Not Working?
If your Garmin touch screen is not working, it may be due to buildup or residue. Try cleaning the screen with a non-abrasive soap and water mixture.
How Do I Reset My Garmin Touchscreen?
To reset your Garmin touchscreen, follow these steps: 1. Turn off your device. 2. Press and hold the Home and Power buttons simultaneously. 3. Keep holding the buttons until you see a prompt asking if you want to delete all user settings.
4. Release the buttons and select “Yes” to confirm the reset. Remember to clean your screen if it’s not responding properly by using a non-abrasive soap and water mixture.
How Do I Calibrate My Garmin Touch Screen?
To calibrate your Garmin touch screen, follow these steps: 1. Turn off your Garmin device and then turn it back on. 2. Slide the power key to the right to lock it. 3. If the touch screen is still not working properly, you can calibrate it by going to the settings menu.
4. Look for the touchscreen calibration option and follow the on-screen instructions to complete the calibration process. Remember to clean the screen with a non-abrasive soap and water mixture if it’s not responding properly even after calibration.
How Do I Reset My Garmin Echomap?
To reset your Garmin echoMAP device, follow these steps: 1. Power off the device. 2. Press and hold the Home and Power buttons. 3. Keep holding both buttons until “Delete all user settings? ” Appears. 4. Release the buttons. 5. Select Yes to confirm the reset.
Conclusion
If you’re experiencing issues with the touchscreen of your Garmin Echomap 70S, there are a few troubleshooting steps you can take to resolve the problem. It’s important to keep in mind that over time, the touchscreen may experience buildup from factors like saltwater, rain, or residue.
If the screen is not responding as expected when pressed, cleaning the screen with a non-abrasive soap and water mixture can often help. Additionally, you can try calibrating the touchscreen to ensure optimal performance. If all else fails, performing a master reset on your Echomap device can sometimes solve touchscreen issues.
By pressing and holding the Home and Power buttons until the option to delete all user settings appears, you can select “Yes” to perform the reset. Remember to contact a dealer for further assistance if needed. Happy navigating with your Garmin Echomap 70S!